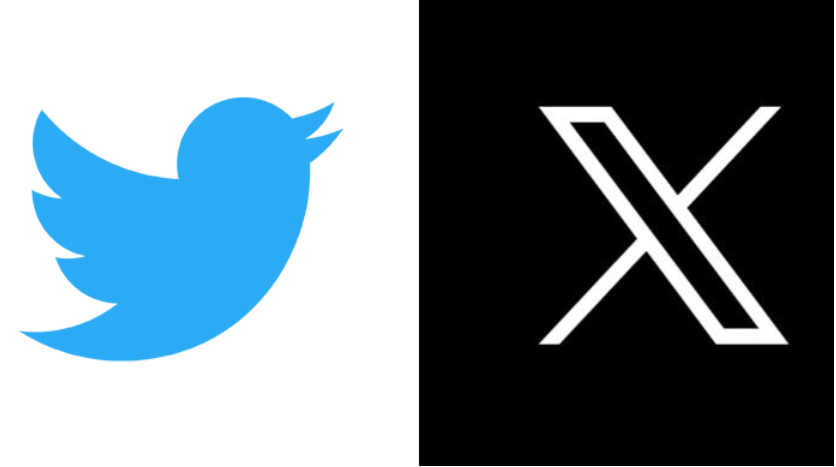小火箭苹果id免费共享
随着iOS 18的推出,苹果终于开放了iPhone 主屏幕。您仍然得遵循网格布局,但除此之外,您可以自由放置应用程序图标、删除文本标签、获取深色模式图标,甚至可以用您自己选择的颜色为应用程序图标着色!以下是如何在您的iPhone和iPad上充分利用新的主屏幕体验小火箭苹果id免费共享。

应用程序和小组件现在终于可以随意放置了。只要您遵循网格模式,您现在可以仅将应用程序图标放置在屏幕的底部、侧面或呈之字形。您想怎么来就怎么来。这也适用于小组件。
唯一的限制是您仍然不能重叠图标或在它们之间创建自定义间距。不过即便如此,您现在可以以任何您想要的格式放置应用程序图标,您真得试试,瞧瞧哪种方式跟您的壁纸搭配起来效果好。
排列应用程序图标的方式还是一样。您按住应用程序图标并将其移动到您想要的位置。如果您放置的位置有其他图标,它们会相应地移动。

iOS 18 中最佳的美学更新之一是能够移除应用和小组件的文本标签。您可以通过将主屏幕切换到新的大模式来实现。这会让应用和小组件变大,而且标签会消失。
苹果为其所有应用设计了深色模式图标,甚至还允许第三方开发者定义特定的深色模式应用图标。如果某个应用没有深色模式图标,苹果会自动翻转颜色(这算是一种权宜之计,但不算差)。
在这里,您还能够选择仅启用深色模式的壁纸,或者仅使用深色模式的图标,只需点击弹出菜单左上角的太阳图标即可。

不,这不是 2014 年的 Android 皮肤包。相信我,我曾经是 Android 应用程序图标和皮肤包的爱好者。在 iOS 18 中,苹果增加了给主屏幕上图标的颜色上色的功能。不过,这仅适用于深色模式下的应用程序图标。
现在,从菜单中选择着色选项。首先,苹果会根据您壁纸中的突出颜色自动应用一种着色颜色。依我的经验,这种颜色通常太过鲜艳,而且,嗯,不太美观。
不过您大概在 10 秒钟内就能改善这一结果。点击顶部的吸管工具,并从您的壁纸中选择一种不那么刺眼的颜色(此步骤是可选的,但它有助于作为起点)。
一旦您选择了颜色,把强度调低至大约 50%。我发现这是最佳的程度。您还可以使用颜色滑块选择您想要的任何颜色。

最后,iOS 18 允许您调整小组件的大小,而无需进行删除和替换的整套操作(也就是说,如果小组件有多个尺寸选项)。
点击并按住任何应用程序图标或小组件,您会在上下文菜单中发现一个新的栏,里面显示了所有可用的尺寸。选择一个尺寸,然后就能看到小组件立即变形。
如果您处于晃动模式,您还可以抓住小部件底边的手柄。只需把手柄拉出从而扩展小部件,把它拉回让小部件变小。